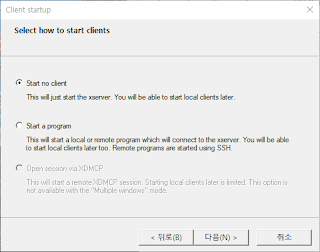WSL를 사용해본 결과 기능은 제한적이며, WSL2의 경우 Virtual Machine 기능기반으로 사용이 가능하다고 한다.
하지만, 일반 Virtual Box에서 와 비교하여 제한적이므로 사용시 주의하도록하자.
WSL2의 경우 Virtual Machine 사용하므로 Virtual Box사용시 문제가 발생한다.
나의 경우 Virtual Box로 선택해서 사용하지만, 단순한 Linux 사용은 WSL도 괜찮은 것 같다.
별로 추천은 안함
WSL2로 변경이 되어 WSL 설정기능이 없어진것 같으며 확인만 하자
우측의 백그라운드로 돌아가는 것을 확인가능하며, X Server 설정을 간단히 확인가능
Host:0.0
Window에서 WSL의 X Server를 실행
1.1 SSH의 X Forwarding 기능사용
Linux에서 SSH의 -X 옵션을 주어 기본적으로 X Forwarding을 가능한데, 이와 같은 기능으로 전체 X Server를 사용하지 않고 창만 사용
Window의 종류를 선택
Remote X11 (VcXsrv)
https://medium.com/@dhanar.santika/installing-wsl-with-gui-using-vcxsrv-6f307e96fac0
https://seanthegeek.net/234/graphical-linux-applications-bash-ubuntu-windows/
1.2 VS Code WSL 의 Remote X11
상위를 설치 진행한 후 VcXsrv를 Start no Client 모드로 실행 (XServer 동작)한 후 VS Code Extension에서도 쉽게 Remote X11 동작가능
아래 링크의 2.2 Window WSL 설치부분 ( Remote 관련설치)
https://ahyuo79.blogspot.com/2020/04/vs-code-extension.html
https://marketplace.visualstudio.com/items?itemName=spadin.remote-x11
별로 추천은 안함
- WSL관련설치 및 WSL2
관련문서가 변경되어지는 것으로 보아 앞으로도 어떻게 변경될지 모르니, 차라리 MS 문서참고 (WSL가 설치방법은 생략)
- 검색->제어판 실행
- 프로그램->Windows 기능 켜기/끄기
WSL2로 변경이 되어 WSL 설정기능이 없어진것 같으며 확인만 하자
- WSL Ubuntu 18.04 설치 후 설정
$ sudo apt-get update $ sudo apt-get upgrade
- Package xfce4 별도 설치
$ sudo apt-get install xfce4
- X Server 관련설정
$ cd ~ $ nano .bashrc //.bahrc 설정 ...... export DISPLAY=:0.0 // [host]:<display>.[screen] or $ export DISPLAY=:0.0 // [host]:<display>.[screen]
- VcXsrv 설치
- Xlaunch 실행
우측의 백그라운드로 돌아가는 것을 확인가능하며, X Server 설정을 간단히 확인가능
Host:0.0
- WSL Ubuntu 18.04 실행
$ startxfce4 /usr/bin/startxfce4: X server already running on display :0.0 ....
- Window에서 WSL X Window 실행완료
Window에서 WSL의 X Server를 실행
1.1 SSH의 X Forwarding 기능사용
Linux에서 SSH의 -X 옵션을 주어 기본적으로 X Forwarding을 가능한데, 이와 같은 기능으로 전체 X Server를 사용하지 않고 창만 사용
- Xlaunch 실행
Window의 종류를 선택
- Start no client ( Window에서 X Server 실행되며 Background로 실행됨)
- Start a program (xterm를 이용하여 접속하여 X Server를 접속시도 )
- xcalc 실행하며 바로 xcalc 실행가능
- xterm 실행 (SSH로 실행한 후 X11 Forwarding이 되므로 eog or xcalc 로 테스트 가능)
Remote X11 (VcXsrv)
https://medium.com/@dhanar.santika/installing-wsl-with-gui-using-vcxsrv-6f307e96fac0
https://seanthegeek.net/234/graphical-linux-applications-bash-ubuntu-windows/
1.2 VS Code WSL 의 Remote X11
상위를 설치 진행한 후 VcXsrv를 Start no Client 모드로 실행 (XServer 동작)한 후 VS Code Extension에서도 쉽게 Remote X11 동작가능
아래 링크의 2.2 Window WSL 설치부분 ( Remote 관련설치)
https://ahyuo79.blogspot.com/2020/04/vs-code-extension.html
https://marketplace.visualstudio.com/items?itemName=spadin.remote-x11