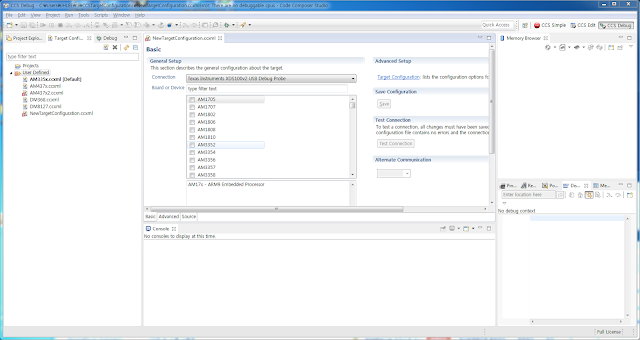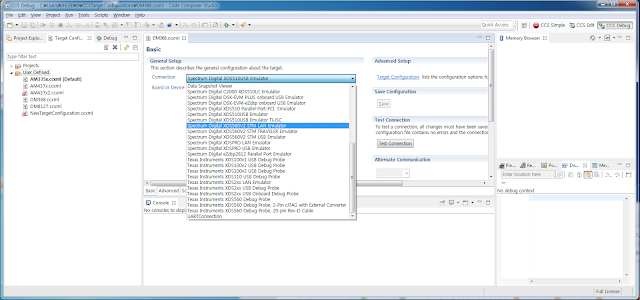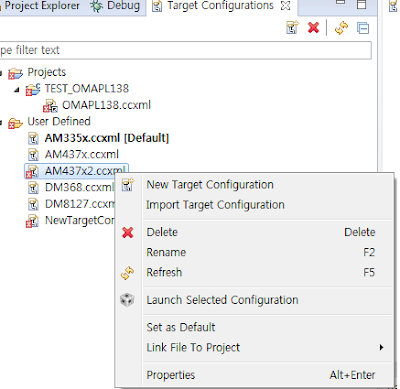1. CCS v6 의 모드 및 전체구성
TI에서 CCSv6는 Window과 Linux Version을 동시제공하며, 둘다 비슷하게 기능을 제공을 하고 있는 것 같다.
기본적으로 Linux 기반으로 개발을 한다면,Linux Version으로 사용해야 완벽한 Debugging을 사용하는 것 같다.
Linux 기반 설치는 아래의 설치 메뉴얼을 보자. (설치를 해봤지만, Virtual Box로 불편하다)
Window version으로 Samba로 연결하여 동작하려고 해보려고 했으나, 추후 시간이 있을 경우 시도.
CCS는 상단우측에 3개의 모드로 구성하며 ,각 모드마다 창을 볼수 있는 권한이 정해져 있다.
처음 접하면 혼란스러울수 있으나, 사용하다보면 익숙해지고 편해질 것이다.
나의 경우는 3모드로 구성을 했지만, 본인이 추가를 한다면 몇개의 모드로도 구성이 가능하다.
하지만 모드가 많아질수록 헷갈리며, 추가되는 모드와 상단의 아이콘이 겹치므로, 가장 좋게 구성하는 것은 아래와 같이 구성하는 좋을 것 같다.
- CCS Edit: 프로젝트관리 및 소스관리와 빌드 그리고, Target 설정 , Console
- CCS Debug: CCS가 Target과 연결된 후 각종 정보를 얻으며, Debugging 하는 모드
- CCS Simple: 상위 두창을 간단히 필요한 내용을 조합한 메뉴. (옵션)
1.1 CCS Edit 기본구성
CCS Edit모드의 기본구성은 CCS Project의 소스수정과 빌드 및 Target Board관리정도로 생각을 하면 될 것 같다. (BreakPoint 설정 및 관리)
- Target Configuration으로 Target Board 관리
- CCS의 Project 소스 관리 및 빌드
- CCS의 Project의 Index설정 ( 소스분석용이)
- CCS의 Project의 소스편집 및 Breakpoint 설정
Eclipse에 이는 기본기능이며 소스분석을 이용하여 쉽게 Call 흐름 분석 및 관련함수로 이동이된다.
아래와 같이 둘중 하나로 설정을 하며 Index File이 생성이 된다.
- Project->C/C++ Index->Freshed All Files
- Project Explorer를 이용하여 우측 마우스에서 Index 설정
File /Edit /View /Navigate /Project /Run/Scripts /Window /Help
- CCS Edit 관련 창(View) 기본설정 (나의 경우)
- View->Project Explorer
- View->Target Configuration
- View->Console
- View->Problem
- View->Advice
- View->Outline
- View->Debug
- View->Others->C/C++
이외에도 본인이 원하면 관련부분을 세부 설정이 가능하며, GIT창을 추가도 가능하다.
Eclipse 의 사용해본 유저라면 쉽게 적응이 갈 것이며, Eclipse의 기본기능이라고 생각하면 되겠다.
1.2 CCS Debug 구성
CCS Debug 모드의 경우는 JTAG에 연결되었을 때 가능한 작업이며, 관련창도 이에 관련해서 구성을 하자
- 설정된 Breakpoint 및 새로운 Breakpoint 설정
- MPU의 Memory 정보확인 및 분석
- Disassembly를 이용하여 정확한 기능확인
- ARM의 Register 관련 확인 (e.g pc or ARM Mode)
- Debug를 위해 Stack 및 전역변수 Debug
File /Edit /View /Project /Tools /Run /Scripts /Window /Help
- CCS Edit 관련 창(View) 기본설정 (나의 경우)
- View->Debug
- View->Console
- View->Memory Browser
- View->Breakpoints
- View->Registers
- View->Disassembly
- View->Expressions
- View->Variables
- View->Other->Debug
1.3 CCS의 Simple 모드
CCS의 Simple 모드의 경우는 나의 경우는 소스 분석전 필요한 것들을 쉽게 정리하거나, 관련보드 설정을 할수 있도록 구성을 한다.
그래서 필요한 것을 확인할 경우 본인이 원하는 것을 이곳에 넣자.
예를 들면 아래와 같이 필수적인 것 하나만을 넣어 구성을 하자 , 만약 필요없다면 이 모드는 사실 필요가 없다.
- CCS 관련 설정 Update (CCS App Center, Getting Started )
- Target Board의 상태관리 (Target Configuration)
- CCS의 Project 의 관리
File /Edit /View /Project /Scripts /Window /Help
2. CCSv6 관련메뉴 설명
기본구성의 자세한 설명은 상위 TI-사이트를 참조하면 될 것 같으며, Getting Started를 보면, 아래는 주로 교육을 위는 App 자료로 구성이 되어 있다.
Project 메뉴기능은 이곳에서 생략하고, 이 부분은 빌드와 관련된 부분이기때문에 추후 다시 설명하도록 한다.
2.1 View Menu
CCS or Eclipse에서 제공해주는 View기능으로 대부분 모든 메뉴에서 설정은 가능하지만, 제한적이다.
상위에서 설명했듯이 JTAG이 연결되어 Debugging 모드로 동작했을 때 동작되는 View들이 존재하기 때문이다.
- 주요 Project 관리 및 빌드 창(View)
- View->Project Explorer : 프로젝트 관리 및 Index 실행
- View->Console : 빌드 상황 및 프로그램 실행 및 JTAG의 상태.
- View->Problem : 빌드시 문제사항 및 기타 문제사항을 보고
- View->Advice : Problem에 문제발생시 Advice를 볼수 있다.
- View->Outline : 소스분석시 용이하게 관련함수를 보여준다.
- Target Board 설정 및 상태 창(View)
- View->Target Configuration : Target 설정 및 연결
- View->Debug : Target의 Connection 및 Debug
- View->Memory Browser : MPU에 연결된 DRAM(Memory) 상태확인
- View->Registers : ARM Registers 정보 확인
- View->Script Console : Script를 이용하여 Target의 정보를 볼수 있다.
**
Target Configuration 중요하기 때문에 이부분은 별도 자세히 설명
- View->Memory Browser : Memory 정보비교 및 저장, 수정 , Symbol Table
- View->Registers : ARM Register 정보 확인 및 ARM Mode , PC확인
- View->Script Console : Script를 이용하여 Target의 정보를 볼수 있다.
- View->Expressions : 소스의 전역변수 및 본인이 원하는 것을 조합가능
- View->Variables : 소스의 Local 변수 및 Static 변수 Debug
- View->Disassembly : 소스의 Assembly Code 분석
- View->Breakpoints : JTAG Breakpoint 설정 및 Breakpoint 관련 Event
- View->Modules : COFF 파일의 Symbol Table 및 관련분석
- View->Other->Debug : 세부 Debug를 위해 사용하는 창
- View->Other->Tracing : 아직 사용해보지 못함
Debug모드로 동작할 경우 , JTAG을 이용하여 a.out(COFF)를 MPU Memory에 로딩한 후 벌어지는 상황이다.
**Registers
주로 ARM계열을 사용을 할 것이지만, 다른 MPU를 사용한다면 해당 Register들이 표시가 될 것이다.
ARM으로 한다면, 당연히 ARM Mode와 기본 Register들의 이해가 필요하다.
또한 현재 실행 되는 부분을 ARM의 PC를 이용하여 변경하여 재실행도 가능하다.
**Modules
ELF는 아직 테스트를 못해봤으며, TI에서 제공되는 Compiler가 A.out(COFF) 만 지원하기 때문에 이를 이용하여 확인했으며, linux에서 readelf 정도라고 생각하면되겠다.
**Breakpoints
JTAG을 이용하여 Breakpoint 지점을 설정할 수 있며, 좀 더 세부적으로 사용하고 싶다면 관련설정을 변경하여 다른 것과 같이 사용해보자.
예를들면, Breakpoint가 꼭 멈추는 것이 아니라, 횟수 및 다른 Debug와 연결을해서 분석을 해보는 것이다
**Variables
Breakpoint와 함께 설정된 해당 함수의 Local 변수 및 Static 변수를 관찰하고 이를 Debug한다. (Stack 영역)
** Expression의 확장사용
Debug 모드로 동작할 경우, Expressions는 전역변수(Symbol Table)를 확인가능하며 본인이 별도로 설정하여 이를 지속적으로 관찰이 가능하다.
예를들면 전역변수 or 특정 Register를 지속적으로 감시하고 싶다면아래와 같이 설정해보자.
- Add new expression
- 관련 전역변수 추가 ( Structure 추가시 관련부분 확인가능) or 본인이 아래와 같이 직접설정
본인이 아래와 같이 직접설정
*(unsigned int *)0x1112222
*(unsigned int *)(0x1112222+11)
원래 기본 Type은 int이지만 상위처럼 본인이 변경가능하며, Value도 Hex 및 Dec로 변경가능
https://www.youtube.com/watch?v=I1uwIgzNvNA
https://www.youtube.com/watch?v=JlHLqzsb3D4
- View->CCS App Center : CCS의 Compiler 설치 및 기능 추가
- View->Getting Started : CCS의 처음 시작할 경우 관련설명
Project or 설정을 하다보면, 지원을 못하는 Compiler or 추가기능을 이곳에서
설치 가능하다.
다양한 기능 제공을 제공하고 있으며, 이부분은 Eclipse CDT와 거의 유사하지만, CCS에서만 제공되는 기능이 존재하고, Eclipse의 기능도 이용도 가능하다.
- Remote Systems->Remote Systems : SSH및 SFTP 설정가능
- Terminal->Terminal : RS-232 설정 가능
- Debug->MMU Page Table
- Debug->Pin Connect, Port Connect
- Debug->Target Status
- Debug->Memory Browser
- Debug->Registers
- Debug->이외 다양한 기능
- Git : Git download , compare
- 기타 많은 기능을 포함하고 있다.
2.2 Tools Menu
CCS Debug 모드에서만 제공하는 Menu이며, Debugging 용도로 사용이 되고
각 정보상태를 확인 및 확인한다.
- Tools->ARM Advanced Features : MMU ON/OFF , Cache Control 및 기타 ,
- Tools->Gel Files : 현재 Gel 파일의 상태 알수 있다.
- Tools->Memory Map : MMU의 Mapping 된 정보 확인
- Tools->Pin Connect : 추후 사용해보고 수정
- Tools->Port Connect : 추후 사용해보고 수정
- Tools->Console : Console 기능 사용
Console : JTAG 의 Error 및 내부 관련 Message를 볼수 있으므로, 반드시 필요한다.
- Tools->Runtime Object View (Debug 방법)
https://www.youtube.com/watch?v=MI_2iM2WbU8&t=101s
http://processors.wiki.ti.com/index.php/Pin_Connect
http://processors.wiki.ti.com/images/1/10/Pin_connect.pdf
2.3 Run Menu
CCS Edit 와 CCS Debug 모드에 존재하지만 두 모드간의 Run 메뉴구성은 다르다.
기본목적은 Target Board를 연결과 실행과 직접 Debugging을 다루며
a.out/elf 를 load하여 실행도 가능하도록 하는 것이다.
- Run->Connect /Disconnect : 상위 아이콘으로 존재하며 Target Board와 연결
- Run->Load : A.out/ELF 파일 Load ,Symbol table 지원 및 미지원
- Run : Load 한 파일 실행 및 Control 및 Debug
2.4 Script Menu
모든메뉴에서 사용이 가능하며, 주로 GEL 파일의 선택이 가능하다.
2.5 Window Menu
각 창의 설정을 독자적인 하고 싶거나, CCS의 전체 설정을 전반적으로 다루고 있는 부분이다.
본인이 새로운 창을 구성하고 싶다면 이곳을 이용해야한다.
이 부분은 중요 한곳이기에 추후 별도로 설명
3. Target Configuration 설정 과 JTAG 연결
CCS에서 Target Board와 연결하기 위해서는 JTAG이 필요할 것이다.
우선 필요한 정보는 본인의 Target Board의 정보와 JTAG의 정보이다. .
- 아래의 모델 숫자가 증가할 수록 JTAG의 TCLK 설정가능 및 에러율은 적고 커넥션하기가, 용이하다.
- XDS100
- XDS510
- XDS560
3.1 Target Configuration 생성 및 설정 (ccxml 생성)
CCS에서 제공하는 JTAG을 이용하여 Target board에 접속하기 위해서는 이 작업이 필수이며 관련된 자료가 필요하다.
CCS Debug or CCS Edit에서 가능하지만, 가능하면 CCS Edit에서 진행하자
아래의 절차대로 설정하고 변경을 하자.

- Target Configuration 창 설정
- Target Configuration 창이 없다면, view->Target Configuration생성
- Target Configuration 창에서 본인이 만든 *.ccxml 파일을 더블 클릭
- Target Config 생성방법 (둘 중 하나 선택)
- File->New->Target Configuration File 선택
- Target Configuration 창에서 User Define->New Target Configuration 선택
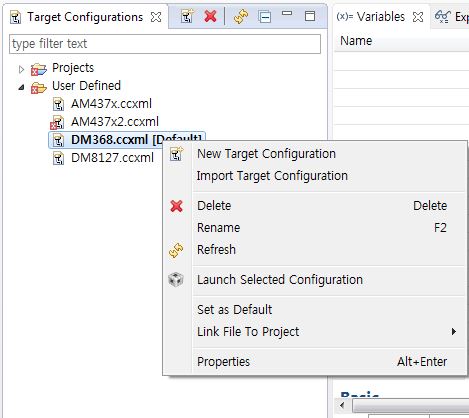 |
New Target Configuration 선택
|
- 좌측의 *.ccxml 파일을 Target 이름변경 (e.g AM335x.ccxml, DM368.ccxml)
- ccxml 파일 선택하면 Basic/Advanced/Source 세부메뉴 설정가능
- Basic을 선택
- General Setup의 본인 JTAG 설정과 Board 설정
- 우측의 TEST Connection (JTAG SCAN TEST 진행 , 문제 발생시, 3.4 확인 )
- Connection : 510 or 560 , Others Emulator ( JTAG 설정)
- Board or Device: Target Deivce 설정 현재 사용중인 Device 설정 ( MPU 설정)
- Save Configuration-> Save
- Test Connection ( JTAG이 Connected가 된경우가 동작이 됨)
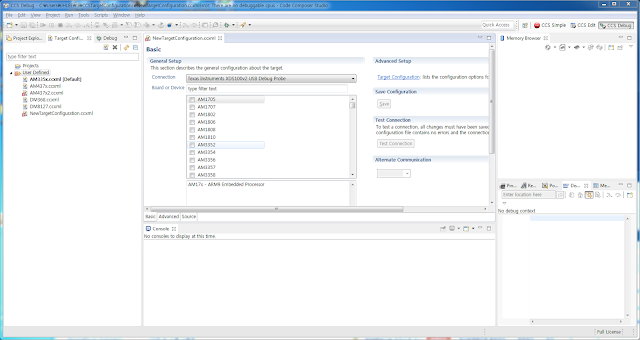 |
| 새로생긴 CCXML 파일의 설정을 확인 (Connection / Board or Device) |
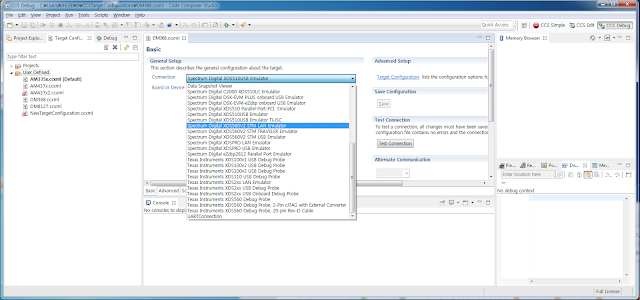 |
| 본인의 JTAG을 설정 및 TEST Connection 진행 |
- JTAG 다시 연결 후 Test Connection 진행
- JTAG USB Driver 인식 확인
- TCLK 설정변경방법
- CCS V3.3과 Target Config 호환성
기존의
CCS V3.3의 Setup과 동일하며, 다만 확장자가 달리 변경이 되었다.
Target을 설정하고,
Launch를 하면 자동으로,
CCS Debug로 화면이 이동한다.
기본 동작방식은 CCS V3.3과 유사하다.
- CCS V3.3 Target Config File: *.ccs
- CCS V6 Target Config File: *.ccxml
C:\Program Files (x86)\SpectrumDigital\Emulation\Drivers
4. Target Configuration Launch / Debugging
CCS의 상위 Taget JTAG 설정완료 되었으니, 이제 Target Board와 직접연결하여 해보자
- Target Configurations의 창에서 해당 *.ccxml 파일 선택 후 우측버튼 클릭
- Launch Selected Configuration 실행 (아래 그림 참조)
- Debug 창에서 Launch 된 *.ccxml 파일 확인
- CPU가 여러 개 일수 있으므로, 개별 CPU를 Connect Target
- GEL 파일도 참고해서 볼수 있다.
아래와 같이 쉽게 그림으로 보자.
Target Configurations 창에서 설정한 target.ccxml 파일의 마우스 우측버튼이용.
** Target.ccxml->
Launch Selected Configuration
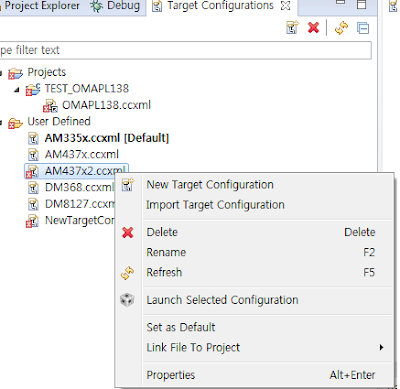 |
| Launch Selected Configuration 선택 |
제대로 Launch가 되었다면, 우측 창의 Debug에 Launched Target Configuration의 Status를 볼수 있다. ( *.ccxml)
기본 상태는 Disconnected 이며 이를 이제 Connect Target를 이용하여 Target Board와 연결하자.
Target과 Connected가 된 후에는 CCS Debug 창을 이용하자
**해당 ARM Core -> Connect Target
4.1 Script 메뉴에서 GEL 선택
상위 Target Configuration에서 설정된 GEL파일은 Target과 Connected과 된상태라면, Scirpt 메뉴에서 GEL 파일의 이용이 가능하다.
GEL 파일은 TI에서 제공해주는 Script파일이며, MPU의 쉽게 초기화 해주고 설정해주는 Script라고 생각하면되겠다.
아래와 같이 Video의 Color_bar TEST를 제공해주는 GEL File
아래와 같이 hotmenu로 제공되는 script들을 실행을 해보자.
4.2 a.out or ELF 실행
Target과 Connected과 된 상태라면,
CCS에서는 A.out 파일의 포맷을 실행파일을 실행이 지원이 가능하다.
이를 Run->Load 하여 Load 한 후에 Run을 이용하여 실행하자.
5. CCS Debug 모드
CCS Debug 모드는 Target과 Connected를 한 후에는 주로 이용을 되며,
CCS v3.3의 Main프로그램과 동일하게, Gel을 Control 할 수 있으며,
Reset 및 Load Program 및 Run이 가능하다.
5.1. Memory Browser
Connect 가 된후 View->Memory Browser 에서 원하는 Register 및 Data를 손쉽게
변경이 가능하다.
5.2 Gel Script 사용
Gel 파일의 Script를 사용하고 싶다면, 상위 Debug창에서
Connect Target 한 후
Scripts->선택 하여 Gel 파일의 함수를 이용하자
5.3 Target Reset
기본적으로 Reset이 제공이 되며, 모듈 Reset도 가능하다.
Run->System Reset
부분 모듈만 Reset 하고 싶다면, View->Registers 통해 모듈 Reset를 하자
5.4 Linux Kernel에서 Register 확인
Linux Kernel은 기본적으로 MMU를 사용하여 virtual address를 이용한다.
그래서 만약 직접적으로 register를 확인하고자 한다면, MMU기능을 OFF하고 확인이 가능
A. UBOOT 동작확인
우선 U-BOOT에서 기본적으로 확인해보자.
(Debug 창으로 이동)
- Target Disconnect 상태 유지
- U-BOOT Booting 확인
- Connect Target 을 하면, CPU의 상태는 자동으로 Suspended로 변경
- Run->Resume 으로 CPU의 상태를 Run으로 변경
- U-BOOT 동작 확인
B. KERNEL 동작확인
Linux Kernel이 동작하면 MMU가 ON이 되어, MPU의 Register들을 볼수가 없다.
임시방편으로 보고 싶다면 MMU를 잠시 OFF하면 MPU의 Register 상태를 볼수가 있다
다만, Linux Kernel은 제대로 돌아가지 않는다.
- Target Disconnect 상태 유지
- Kernel Booting 후 보고 싶을 때, Connect를 시도
- CPU의 상태는 Suspended로 변경되는 것을 확인
- Tools -> ARM Advanced Features -> MMU Enabled ( OFF)
- View->Memory Browser 창 에서 본인이 찾고자하는 Register 확인 및 Data 확인
- Tools -> ARM Advanced Features -> MMU Enabled (ON)
- Run -> Resume 변경 하고 CPU의 상태가 Running되는 것 확인
5.5 MPU 내부의 Register
CCS에서는 MPU의 Registers들을 직접 Control이 가능하며, 이를 설정이 가능하다.
View->Registers에서 ARM에 해당하는 Register를 Control 해보자.
5.6 Scripting Console (CCS 내부 Command)
CCS에서는 내부 Command를 제공할 뿐만 아니라 Script도 제공을 한다.
세부적으로 자동적으로 Control 하고 싶다면 이메뉴를 사용해야겠다.
http://processors.wiki.ti.com/index.php/Scripting_Console
A. 확인방법
- View->Scripting Console
- tab key 가능한 명령 표시 (처음 tab key)
- help 각 명령어 입력
B. 기본 Command
reset 및 run , GEL 관련 기본 command들도 다수 존재
C. MMU 관련명령어
간단한 아래 명령으로 리눅스에서 Mapping되어있는 Address를 확인해보자.
https://www.youtube.com/watch?v=-txegVCHm8Y
http://processors.wiki.ti.com/index.php/Page_Table_Visibility_DSS_API's
D. 에러 사항 (MMU 관련 이용시)
아래와 같은 에러 발생,
추후 시간이 있다면 원인을 알아보자, 혹시 이 기능은 Linux version 만 제공이 되는지?
Wrapped java.lang.NullPointerException (C:\ti\ccsv6\eclipse\configuration\org.eclipse.osgi\343\0\.cp\resources\debugserver\pagetable.js#40)
5.7 Others
다른 Quick Tips
http://processors.wiki.ti.com/index.php/Quick_Tips
6. CCS v3.3 호환
CCSv3.3 호환은 Window version만 지원이 가능하며, 이미 만들어진 프로젝트는 아래와 같이 추가한다.
- File->import->Code Composer Studio->Legacy CCSv3.3 Projects 선택
- 해당 프로젝트파일 *.pjt 검색 및 추가
- Project Explorer에서 추가확인
- Project Exploer->Properties 확인하여 빌드옵션을 확인 (엔디안 및 컴파일러, ELF)
빌드를 했지만, 되지 않을 수도 있다. 이럴 경우, project 창 안에 log가 발생 할 것이니,
이부분을 자세히 보거나, migration 을 했을 경우 되지 않을 경우가 많다.
7. 추가 설치 및 Update
본인이 추가적으로 설치할 패키지를 설치
TI Cloud를 이용하면 현재 제공되는 예제를 쉽게 볼수 있다.
기존 설치된 Package 체크하고 Update 관련부분을 Update 진행
- Help->Installation Details
Installed Package 및 관련 Version 정보
Package History파악
Installed Package Uninstall
- Help->Install new software
Available Software Sites 선택하여 관련 설정을 확인하자
Code Composer Studio v6 Update
Code Generation Tools Updates
기타 등등
http://processors.wiki.ti.com/index.php/Updating_CCSv6